

Use cp to initiate the copy command, add a flag where required, and then enter the target file or folder, followed by a space, and then add the destination folder. Remember, you can also use the same location shortcuts that you’d use with the cd command (e.g.
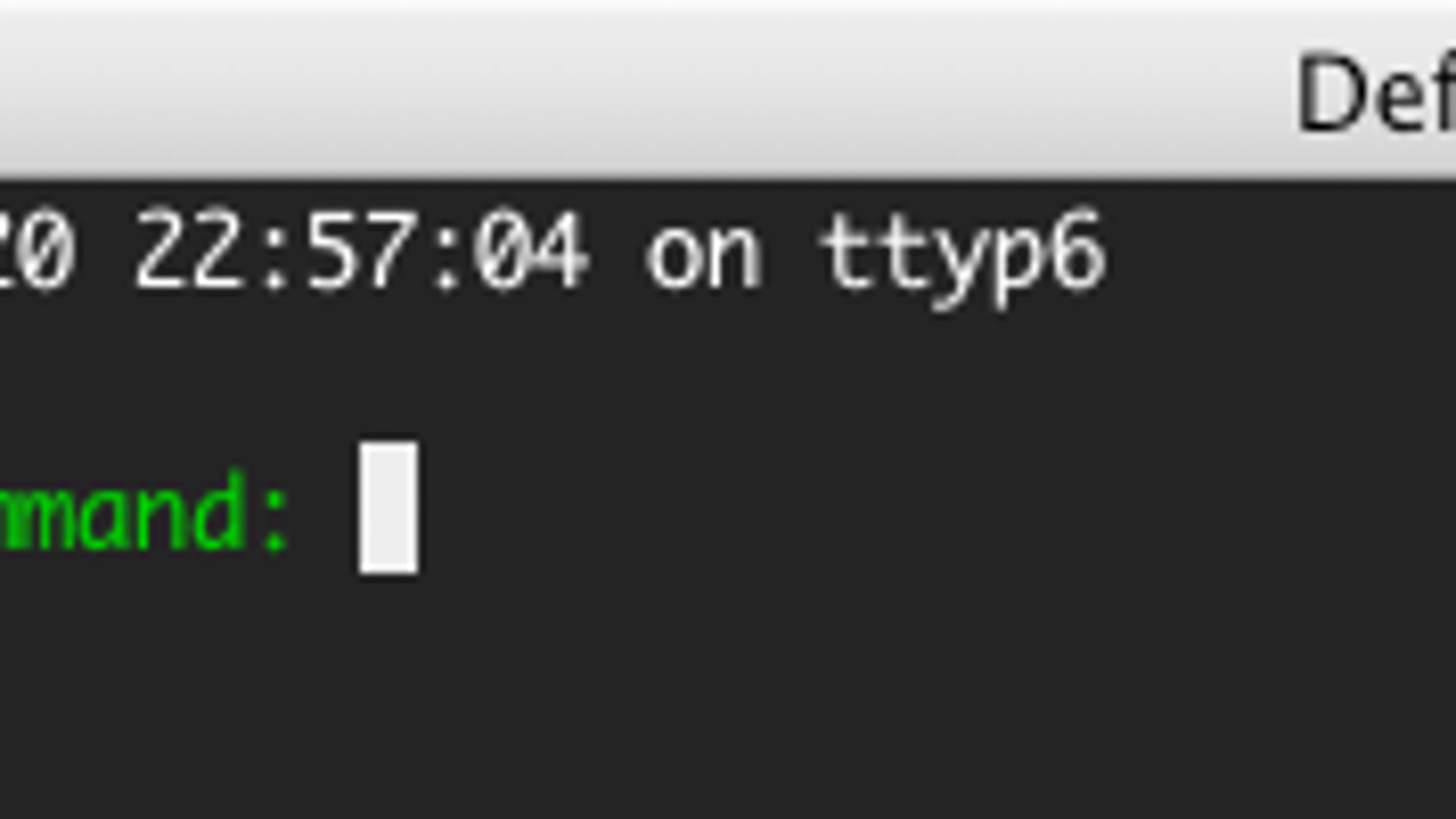
For example, use -C to get a multi-column output, -S to sort by size, -lt to sort by date modified, -la for detailed contents including hidden files, or -lh to create a list with readable file sizes. You can add flags to the ls command to get different results. Append it with a location on the drive to specifically target that directory.
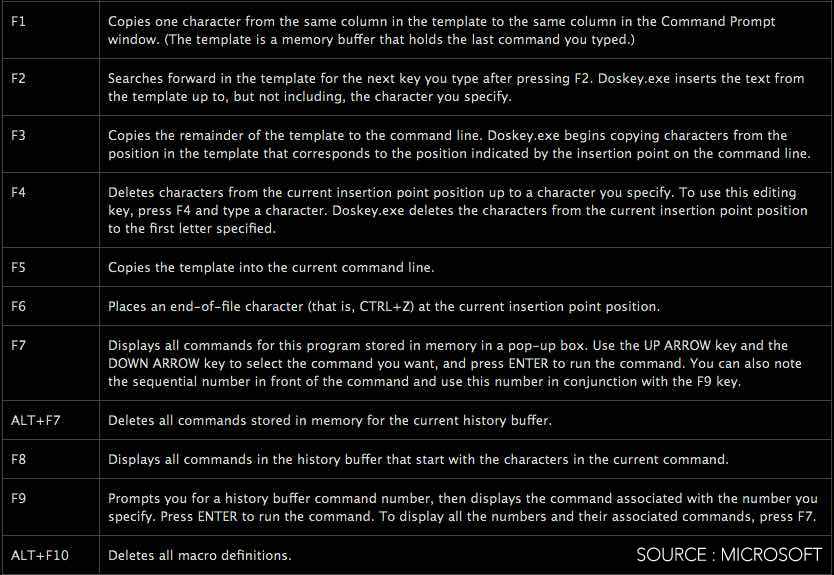
List Files & Folders: lsĪlso useful in navigating your drive, ls can be used to list the contents of the current directory simply by executing the command. For example, running cd ~ will take you to the Home directory for the current user. You can also use cd/ to get to the root of the drive, cd.

You can use shortcuts to quickly skip to certain directories. For example: cd /Volumes/Elements/ to access an external drive called “Elements.” Use the cd command to change directories. In this example, rm is the delete command, the -i flag instructs the process to ask for user confirmation, and would be replaced with the file or folder’s location on the drive. Flags are case-sensitive. The flag always appears after the command. For example, the -R flag applies a command recursively so that it applies to a directory, all files and folders within that particular directory, all files and folders inside those folders, and so on. Most commands can be appended with a flag in the form of a hyphen and a letter to access different functions.
#Mac command line list out users how to#
When we’re done, you might want to learn how to lock your Mac from the Terminal, or even how to shut it down with a simple command. These will be familiar to you if you’ve ever used the Linux command line, too. We’ll cover some of the most basic Mac terminal commands here. Cut, copy, and paste all work as expected, and you can drag any file or folder into the Terminal window to immediately skip to that directory. You can open multiple tabs with Command+T or a new Terminal window with Command+N. Many of the shortcuts that you use in other apps will work here. Launch Terminal by finding it in the Utilities folder or by searching for it using Spotlight, and then familiarize yourself with the interface. This is how you execute commands on your Mac using the command line. - u user only returns commands owned by the named user.Your Mac comes with an app called Terminal under Applications > Utilities.When used with -P above, it can significantly speed up lsof's output. -n disables the conversion of network numbers to hostnames.-P disables the conversion of port numbers to port names, speeding up output.Process IDs can also be excluded with a ^, as in 123,^456, which would specifically exclude PID 456. Multiple PIDs can be set by using commons, such as -p 123,456,789. -p restricts lsof to a particular process ID (PID).Instead, it allows the user to specify the protocol and status for the command to return. But when paired with the -i flag, -s works differently. -s typically forces lsof to display file size.The precursor can also be used to specify hostnames in the same way, but both remote IP addresses and hostnames cannot be used simultaneously. IPv6 addresses can be specified in the same fashion. Using returns only connections to the IPv4 address 1.2.3.4.A range of ports can be specified with a dash, as it -iTCP:25-50. iTCP:25 returns only TCP connections on port 25. iTCP or -iUDP returns only TCP and UDP connections. The -i flag also can be expanded to specify further details.Adding a 6 instead ( -i6) displays only IPv6 connections. Adding a 4, as in -i4, displays only IPv4 connections. -i displays open network connections and the name of the process that is using the connection.For information on more flags and technical explanations of each, check out lsof's man page or run man lsof at a Terminal prompt.


 0 kommentar(er)
0 kommentar(er)
